
Inhalt
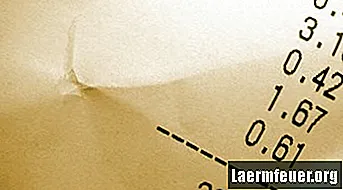
Es ist nicht ungewöhnlich, dass sich die Minimal- und Maximalwerte in einem Datensatz erheblich von anderen Werten in demselben Datensatz unterscheiden. Diese "Lücke" verringert die statistische Genauigkeit des Datensatzdurchschnitts. Sie können Ihre Genauigkeit erhöhen, indem Sie bei der Mittelwertbildung die höchsten und niedrigsten Werte ausschließen. Glücklicherweise müssen die Werte vor der Mittelwertbildung in Microsoft Excel nicht manuell vom kleinsten zum größten sortiert werden. Sie können die Minimal- und Maximalwerte mithilfe einer Excel-Formel automatisch löschen.
Schritt 1
Geben Sie die Daten, für die Sie den Durchschnitt ermitteln möchten, in eine Spalte einer Excel-Tabelle ein. Die Reihenfolge, in der Sie die Daten eingeben, spielt keine Rolle.
Schritt 2
Kopieren Sie die folgende Formel:
= (SUMME (Region) -MAX (Region) -MIN (Region)) / (COUNT (Region) -2)
Schritt 3
Fügen Sie diese Formel in eine leere Zelle ein.
Schritt 4
Markieren Sie die erste Instanz von "Datenbereich" in der Formel und ersetzen Sie diesen Teil der Formel durch den Datenbereich. Beispielsweise könnten Sie "Datenbereich" durch "A1: A10" ersetzen, wenn die Zellen A1 bis A10 den Datensatz enthalten.
Schritt 5
Ersetzen Sie die verbleibenden "Datenbereich" -Instanzen durch den Datenbereich.
Schritt 6
Drücken Sie gleichzeitig die Tasten "Control", "Shift" und "Enter", um die Berechnung durchzuführen. Der Durchschnitt der Daten ohne den höchsten und niedrigsten Wert wird in derselben Zelle angezeigt.