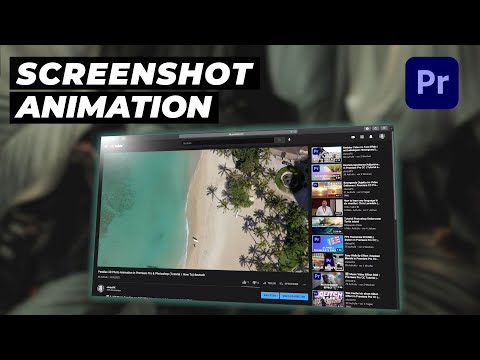
Inhalt

Jede Sekunde eines Videos oder Films werden schnell verschiedene Bilder präsentiert. Eines dieser Bilder eignet sich perfekt zum Erstellen Ihres Desktop-Hintergrunds oder kann Ihrer Fotosammlung hinzugefügt werden. Video-Screenshots können auf einem Computer auf verschiedene Arten aufgenommen werden. Einige Benutzer verwenden die Taste "Bildschirm drucken", um die Bilder zu speichern, während andere dedizierte Programme für denselben Zweck verwenden. Wenn Sie das Adobe Premiere-Videobearbeitungsprogramm verwenden, können Sie mit der Funktion "Rahmen exportieren" an einer beliebigen Stelle im Video einen Screenshot erstellen.
Schritt 1
Starten Sie Adobe Premiere und drücken Sie gleichzeitig die Tasten "Strg" und "I". Ein Fenster mit dem Namen "Importieren" wird angezeigt. Doppelklicken Sie auf eine Videodatei, um sie dem Projektfenster hinzuzufügen.
Schritt 2
Ziehen Sie das Projektbedienfeldsymbol auf die Zeitleiste am unteren Rand der Benutzeroberfläche. Auf der Timeline wird ein Miniaturbild des Videos angezeigt.
Schritt 3
Drücken Sie die Leertaste. Das Video wird auf dem Programmmonitor in der oberen rechten Ecke der Benutzeroberfläche abgespielt.
Schritt 4
Drücken Sie erneut die Leertaste, um das Video in einer interessanten Szene anzuhalten.
Schritt 5
Suchen Sie die Schaltfläche "Rahmen exportieren", die durch ein Kamerasymbol in der unteren rechten Ecke des Programmmonitors dargestellt wird.
Schritt 6
Klicken Sie auf das Symbol. Premiere öffnet das Fenster "Rahmen exportieren". Geben Sie einen Namen in das Feld "Name" ein, um die Bildschirmaufnahme zu benennen.
Schritt 7
Klicken Sie auf das Dropdown-Menü "Format" und wählen Sie eines der verfügbaren Bildformate aus. Die verfügbaren Optionen sind JPEG, png ">