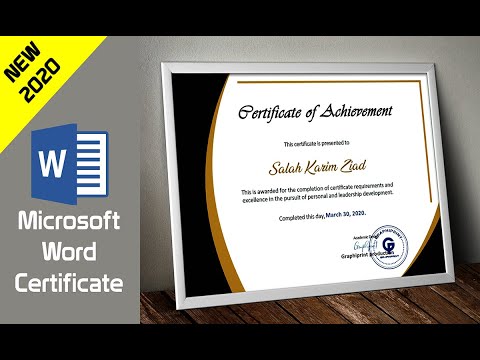
Inhalt
Zertifikate werden verwendet, um zu erkennen, dass sich eine Person beruflich oder persönlich in einem bestimmten Bereich hervorgetan hat. Die Zuweisung eines Zertifikats an Schüler in einem Klassenzimmer, Freiwillige in einem Seniorenzentrum, Mitglieder einer Sportmannschaft oder Mitarbeiter eines Unternehmens zeigt die Anerkennung der Bemühungen. Das Erstellen eines Zertifikats in Microsoft PowerPoint bietet eine einfache Möglichkeit, die Auszeichnung zu gestalten und eine persönliche Note hinzuzufügen.
Anweisungen
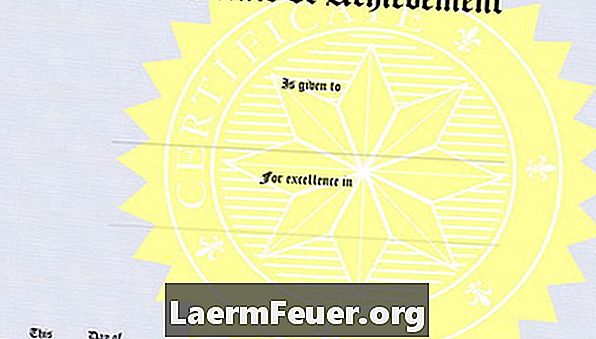
-
Öffnen Sie Microsoft PowerPoint 2010 (eine frühere Version kann verwendet werden, passen Sie die Anweisungen einfach an). Im oberen Menü werden Wörter angezeigt, die mit dem Wort "Datei" beginnen. Durch Klicken auf jedes dieser Wörter wird ein neues Menü direkt unter dem oberen Menü angezeigt. Beginnen Sie, indem Sie im Hauptmenü auf "Main" klicken. Wählen Sie eine leere Leinwand für die Folie aus, indem Sie im Hauptmenü auf "Layout" klicken und "Leerer Bildschirm" auswählen.
-
Klicken Sie auf das Rechteck-Symbol (unter dem Menü "Haupt") im Feld AutoFormen und zeichnen Sie ein Rechteck mit den genauen Maßen, die das Zertifikat haben soll, auf dem Bildschirm. Klicken Sie mit der rechten Maustaste auf das Rechteck, das Sie gezeichnet haben, um die Farbe zu ändern. Klicken Sie auf die Farbdose und probieren Sie verschiedene Farben aus, indem Sie die Maus über die Farbe bewegen. Klicken Sie auf die Farbe, wenn Sie die gewünschte Farbe gefunden haben.
-
Erstellen Sie den Zertifikatskopf. Klicken Sie auf "Einfügen", "WordArt". Wählen Sie den Stil aus, den Sie verwenden möchten. In dem Rechteck wird ein Textfeld mit der Aufschrift "Ihr Text hier" angezeigt. Klicken Sie hinein und geben Sie den Titel ein, z. B. "Anerkennungsurkunde". Platzieren Sie das Kästchen am oberen Rand des Rechtecks, indem Sie auf das Kreuz klicken und es nach oben ziehen.
-
Klicken Sie außerhalb des Titelfelds, aber immer noch innerhalb des Rechtecks. Geben Sie den Namen der Person ein, die das Zertifikat erhalten soll, und drücken Sie die Eingabetaste auf der Tastatur. Geben Sie einen Absatz in das gleiche Feld ein, in dem das Zertifikat beschrieben wird. Klicken Sie mit der rechten Maustaste auf den Absatz, wenn Sie die Schriftart, Farbe oder Größe von Text ändern möchten. Drücken Sie nach jedem Satz die Eingabetaste, um den Absatz nach oben zu verschieben, da Word 2010 den zentrierten Text automatisch in das Rechteck einfügt.
-
Fügen Sie ein Bild oder eine ClipArt hinzu, indem Sie im Menü "Einfügen" auf "ClipArt" oder "Bild" klicken. Wählen Sie das gewünschte Objekt aus und positionieren Sie es im Dokument, indem Sie darauf klicken und es ziehen. Klicken Sie mit der rechten Maustaste auf das Objekt, um die Bildgröße zu ändern oder das Bild zu bearbeiten.
-
Fügen Sie die Signaturzeile hinzu, indem Sie im Menü "Einfügen" auf "Textfeld" klicken. Klicken Sie auf das Textfeld, und ziehen Sie es in das Zertifikat, in das Sie die Signatur einfügen möchten. Klicken Sie mit der rechten Maustaste in das Textfeld, um Schriftart, Größe und Farbe auszuwählen. Geben Sie den Titel der Person ein, die das Zertifikat signiert, z. B. "Firmeninhaber".
-
Klicken Sie auf das Zeilensymbol im Feld "Automatische Formate" im Menü "Main", um die Zeile für die Signatur hinzuzufügen. Klicken Sie auf und zeichnen Sie die Linie direkt über dem Signaturtitel, sodass er groß genug ist, damit die Person unterschreiben kann.
-
Speichern Sie das Dokument, indem Sie auf das Diskettensymbol oben im Programm klicken, oder klicken Sie im Menü "Datei" auf "Speichern". Drucken Sie das Zertifikat aus, indem Sie im Menü "Datei" auf "Drucken" klicken. Nach dem Speichern des Dokuments können Sie den Namen bearbeiten und erneut drucken, wenn Sie dasselbe Zertifikat mehreren Personen zuweisen.
Was du brauchst
- Drucker
- Microsoft PowerPoint 2010 (oder früher)