![Flyer erstellen in Word 2010, 2013 [HD, Tutorial, German, Deutsch]](https://i.ytimg.com/vi/O-33Mvk9q1M/hqdefault.jpg)
Inhalt
Einladungen, Banner, Karten und Flyer können aus Vorlagen erstellt werden. Diese Vorlagen sind kostenlose Skizzen, die für die von Ihnen geplanten spezifischen Projekte erstellt wurden. Suchen Sie sie in Online-Programmen und Modellgalerien. Sobald sie gefunden sind, können Sie sie an Ihre Bedürfnisse anpassen. Anpassungen können das Hinzufügen von benutzerdefiniertem Text und Bildern umfassen. Speichern Sie die vorgenommenen Änderungen, damit diese Vorlagen später gedruckt oder bearbeitet werden können.
Anweisungen
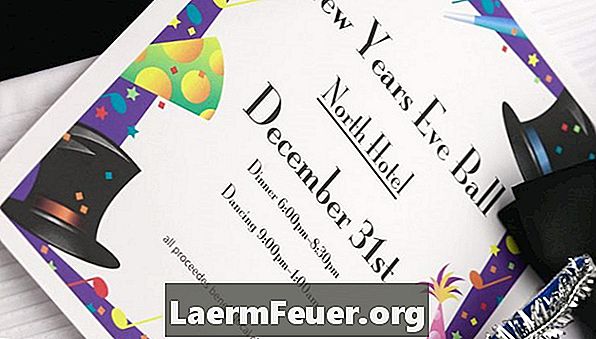
-
Öffnen Sie Word 2010 und wählen Sie die Registerkarte "Datei". Klicken Sie auf "Neu". Geben Sie die Suchkriterien für Ihr Projekt ein. Wenn Sie beispielsweise eine Einladung machen, geben Sie "Einladung" ein. Suchen Sie nach den entsprechenden Modellen. Laden Sie die Vorlage herunter, indem Sie auf das Bild doppelklicken.
-
Wählen Sie den Text aus und schreiben Sie Ihre eigene Nachricht. Klicken Sie mit der rechten Maustaste auf das Standardbild und wählen Sie "Bild ändern". Durchsuchen Sie Ihre Dateien und suchen Sie ein Foto. Klicken Sie auf das Bild und dann auf "Öffnen". Dann wird das Bild der Vorlage hinzugefügt.
-
Speichern Sie die Änderungen, indem Sie in der Symbolleiste auf "Speichern" klicken.
Microsoft Word 2010
-
Rufen Sie die Google Docs-Website auf. Geben Sie die Suchkriterien ein, nach denen Sie suchen. Wenn Sie beispielsweise ein Banner erstellen, geben Sie "Banner" ein und sehen Sie sich die entsprechenden Vorlagen an. Laden Sie die Datei herunter, indem Sie auf die Schaltfläche "Diese Vorlage verwenden" klicken.
-
Markieren Sie den Text und schreiben Sie eine eigene Nachricht in die Vorlage. Löschen Sie das Standardbild, indem Sie darauf klicken und die Schaltfläche "Löschen" auf der Tastatur drücken. Wählen Sie "Einfügen" und "Bild" aus der Menüleiste. Durchsuchen Sie Ihre Dateien und suchen Sie ein Foto. Klicken Sie auf das Foto und dann auf "Öffnen". Das Bild wird der Vorlage hinzugefügt.
-
Speichern Sie die Änderungen, indem Sie im Hauptmenü auf das Symbol "Speichern" klicken.
Google Text & Tabellen
-
Gehen Sie zur OpenOffice-Website. Geben Sie die Suchkriterien ein, nach denen Sie suchen. Wenn Sie beispielsweise eine Karte erstellen, geben Sie "Karten" ein und sehen Sie sich die entsprechenden Vorlagen an. Laden Sie die ausgewählte Datei herunter, indem Sie auf "Use this" klicken.
-
Markieren Sie den Text und schreiben Sie eine eigene Nachricht in die Vorlage. Löschen Sie das Standardbild, indem Sie auf das Bild klicken und die Schaltfläche "Löschen" auf der Tastatur drücken. Wählen Sie "Einfügen" und "Bild" aus der Menüleiste. Wählen Sie "Aus Datei". Suchen Sie in Ihren Dateien nach einem Foto, klicken Sie auf das Bild und dann auf "Öffnen". Das Bild wird der Vorlage hinzugefügt.
-
Speichern Sie die Änderungen, indem Sie im Hauptmenü auf das Symbol "Speichern" klicken.