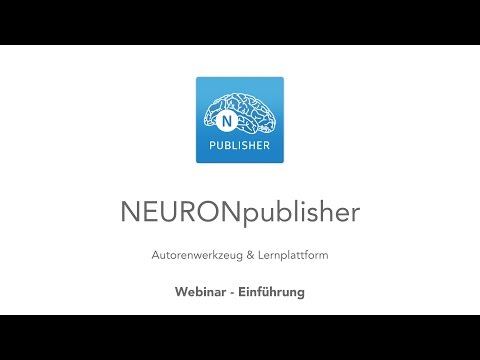
Inhalt

Sich Zeit zu nehmen, um ein Schulungshandbuch für Mitarbeiter zu schreiben, kann mühsam erscheinen. Die Verwendung von Microsoft Word 2007-Tools erleichtert diesen Vorgang. Bevor Sie mit dem Schreiben beginnen, planen Sie etwas. Entscheiden Sie, welche Aufgaben Ihre Mitarbeiter erledigen müssen und welche beschrieben werden können, um ihnen zu helfen. Planen Sie, in welcher Situation Sie das Handbuch verwenden, sei es in einem Präsenzkurs oder auf einer selbst geführten Tour. Sobald Sie eine Vorstellung davon haben, welche Art von Handbuch Sie benötigen, finden Sie hier einige Tools, mit denen Sie Ihre Idee verwirklichen können.
Vorbereitung
Schritt 1
Verwenden Sie das Rahmenwerkzeug in Word, um eine mehrstufige Liste von Aufgaben zu erstellen, die der Mitarbeiter lernen muss. Dieser Prozess hilft Ihnen bei der Entscheidung, wie lange Ihr Handbuch dauern wird, und hilft Ihnen, die Arbeit in kleinere Teile zu unterteilen, die den Mitarbeitern leichter zu erklären sind. Um das Rahmenwerkzeug in Word zu verwenden, müssen Sie mit einem leeren Dokument beginnen und "Startseite" auswählen. In der Gruppe "Absatz" gibt es 3 Schaltflächen: Punkte, Zahlen und mehrstufige Liste. Wählen Sie "Mehrstufige Liste" oder klicken Sie auf den Abwärtspfeil, um eine Liste der Rahmenoptionen auszuwählen. Sie können auch Ihre eigenen erstellen. Schreiben Sie Ihre Parameter. Gehen Sie zur nächsten Ebene in Ihrer mehrstufigen Liste, indem Sie "Tab" drücken. Um zurück zu gehen, drücken Sie "Umschalt + Tab". Schreiben Sie in Schritten für Schulungen und andere Informationen, um Ihren Mitarbeitern zu erklären, wie sie die im Job erforderlichen Aufgaben ausführen können.
Schritt 2
Verwenden Sie die Kopf- und Fußzeilenfunktionen in Word, um Seitenzahlen, Abschnittsinhalte und einen Titel für jede Seite im Dokument hinzuzufügen. Kopf- und Fußzeilen sind wichtige visuelle Referenzen für den Mitarbeiter, um zu wissen, wo er sich im Schulungshandbuch befindet. Wenn Sie während des Trainings Zahlen zu den Seiten hinzufügen, können Sie bestimmte Seiten mit bestimmten Themen verknüpfen. Klicken Sie auf "Registerkarte einfügen" und wählen Sie dann im Abschnitt "Kopf- und Fußzeilen" die Option "Kopfzeile". Sie haben Optionen für Kopfzeilenstile oder können eigene erstellen. Die Kopfzeile wird auf jeder Seite Ihres Handbuchs angezeigt, oder Sie können sie so ändern, dass sie nur auf gegenüberliegenden Seiten angezeigt wird, sodass Ihr Handbuch einer Buchzeile folgt. Fußzeilen werden am unteren Rand der Seite angezeigt und werden im Allgemeinen verwendet, um die Seitenzahl, Daten und Benutzerinformationen anzuzeigen. Klicken Sie im Bereich Kopf- und Fußzeilen auf "Fußzeile". Wie zuvor haben Sie mehrere Typen zur Auswahl.
Schritt 3
Fügen Sie eine Abdeckung hinzu, um Ihr Schulungsmaterial von anderen Elementen zu unterscheiden, die Sie Ihren Mitarbeitern aushändigen, z. B. einem Mitarbeiterleitfaden. Erstellen Sie Ihr eigenes Cover, indem Sie im Seitenbereich auf "Registerkarte einfügen" und dann auf "Cover" klicken. Sie sehen eine Vielzahl von Cover-Stilen, aus denen Sie auswählen oder Ihre eigenen erstellen können. Geben Sie Ihrem Handbuch einen beschreibenden Titel. Geben Sie das Erstellungsdatum und die Autoren an, da diese Handbücher häufig in Gruppen erstellt werden.
Schritt 4
Fügen Sie Überschriften hinzu, um ein Inhaltsverzeichnis für Ihr Schulungsdokument zu erstellen. Dies hilft auch bei der visuellen Organisation, um die Verwendung Ihres Mitarbeiters zu erleichtern. Erstellen Sie mithilfe des vorab erstellten Rahmens unterschiedliche Überschriftenstile für jedes Thema (diese Überschrift stimmt nicht mit der oben auf der Seite überein). Kopfzeilenstile sind Schriftstile, mit denen Sie verschiedene Trainingsabschnitte sowie verschiedene Unterabschnitte angeben.
Wenn Sie ein Handbuch zum Schreiben von Unternehmenskorrespondenz schreiben, sollte Ihre Überschrift 1 "So schreiben Sie einen Unternehmensbrief" lauten, und der Untertitel kann dann "Was soll enthalten sein" lauten. Um die Überschriften 1 und 2 zu markieren, wählen Sie "Startseite". Im Abschnitt "Stile" sehen Sie eine Reihe verschiedener Stile, aus denen Sie auswählen können, darunter Überschrift 1, Überschrift 2, Beschriftung usw. Wählen Sie den gewünschten Text als erste Überschrift 1 aus und klicken Sie auf den Abschnitt "Überschrift 1", um dessen Bedeutung anzuzeigen. Klicken Sie auf den nächsten Abschnitt, um Ihre Kopfzeile 2 zu erstellen. Folgen Sie dem gesamten Rahmen und wählen Sie die Kopfzeilen 1 und 2 aus. Diese werden in Ihr Inhaltsverzeichnis aufgenommen, wenn Sie fertig sind.
Schritt 5
Fügen Sie eine Tabelle und Inhalte (TDC) hinzu, damit Ihre Mitarbeiter bei Bedarf Informationen finden, die sie möglicherweise benötigen. Wenn Sie Ihrem Dokument bereits die primären und sekundären Überschriften hinzugefügt haben, lassen Sie Word die Arbeit erledigen und erstellen Sie den OT für Sie. Klicken Sie auf den Anfang des Dokuments, an dem der OT angezeigt werden soll (normalerweise nach dem Cover), und klicken Sie im gleichnamigen Bereich auf "Referenzen" und dann auf "Inhaltsverzeichnis". Sie sehen eine Liste der automatischen Tabellen, die Sie verwenden können. Klicken Sie auf eine der automatischen Auswahlen, und Ihr OT sollte unter Verwendung der vorgewählten Überschriften angezeigt werden.
Schritt 6
Organisieren Sie Ihre Überschriften und Abschnitte Ihres Trainingshandbuchs Schritt für Schritt. Der letzte und wichtigste Abschnitt des Handbuchs sollte der Index sein. Je vollständiger Ihr Index ist, desto leichter kann der Schüler später anhand der Seitenzahl Antworten finden. Um einen Index zu erstellen, wählen Sie ein Wort aus, das Sie einfügen möchten. Klicken Sie auf "Referenzen" und dann auf "Einchecken", um dies für jedes Element fortzusetzen, das Sie dem Index hinzufügen möchten. Wenn Sie fertig sind, scrollen Sie bis zum Ende Ihres Trainingshandbuchs und fügen Sie den Index hinzu, indem Sie auf "Referenzen" und dann auf "Index einfügen" klicken.
Schritt 7
Überprüfen Sie die Rechtschreibung und speichern Sie Ihre Datei. Nachdem Sie das erste Trainingshandbuch erstellt haben, können Sie es zu einer Vorlage für andere Handbücher machen, indem Sie auf "Öffnen" und dann auf "Speichern unter" klicken. Wenn das Dialogfeld angezeigt wird, klicken Sie im Abschnitt "Dateityp" auf den Pfeil zu nach unten und wählen Sie "Word-Vorlage (.dotx)". Anschließend können Sie Ihre Arbeit in anderen Schulungshandbüchern wiederverwenden.