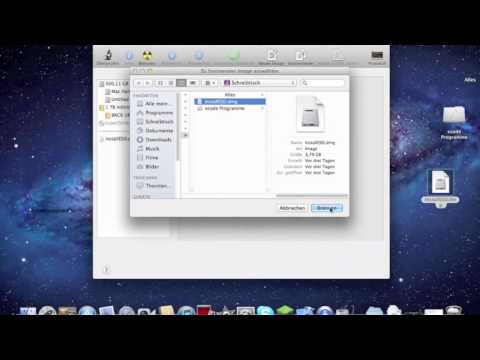
Inhalt
Es ist eine gute Idee, die Installations-CD Ihres Betriebssystems zu sichern, wenn die Originaldisketten verloren gehen, rissig sind oder beschädigt sind. Da OS X Leopard über mehr als 7 GB verfügt, passt es leider nicht in eine Single-Layer-DVD. Wenn Sie keinen Dual-Layer-DVD-Brenner haben, können Sie immer noch ein DVD-Backup erstellen. Sie müssen jedoch einige der nicht benötigten Dateien entfernen, die Speicherplatz auf der DVD beanspruchen, wie z. B. zusätzliche Sprachpakete und Druckertreiber.
Anweisungen

-
Legen Sie die OS X Leopard-Installations-CD ein und öffnen Sie die Anwendung "Disk Utility".
-
Ziehen Sie das DVD-Symbol vom Desktop in den linken Bereich des "Festplatten-Dienstprogramms".
-
Erstellen Sie ein neues Image, indem Sie oben in der Menüleiste des "Disc Utility" das Symbol "New Image" auswählen. Speichern Sie das neue Image auf dem Desktop. Geben Sie den gewünschten Namen in das Image ein, wählen Sie jedoch die Option "8.3 GB (DVD + R DL)", belassen Sie die Verschlüsselung als "None" und das Image-Format als "Disk image sparse".
-
Mounten Sie das Disk-Image, nachdem Sie es erstellt haben, indem Sie auf das Symbol auf dem Desktop klicken. Es erscheint im linken Bereich des "Festplatten-Dienstprogramms".
-
Wählen Sie im "Festplatten-Dienstprogramm" die Registerkarte "Wiederherstellen". Ziehen Sie im Feld "Quelle" das Leopard-DVD-Symbol und im Feld "Ziel" das soeben erstellte Disc-Image. Klicken Sie auf die Schaltfläche "Wiederherstellen" und warten Sie, bis der Vorgang abgeschlossen ist.
-
Löschen Sie nicht benötigte Dateien. Öffnen Sie das soeben erstellte und im Finder eingebundene Festplatten-Image. Beginnen Sie mit dem Löschen des Ordners "Xcode Tools" im Stammverzeichnis der Festplatte.
-
Sehen Sie sich die Pakete im Installationsordner an. Klicken Sie mit der rechten Maustaste auf "Mac OS X installieren" und wählen Sie "Pakete anzeigen" aus dem Kontextmenü. In diesem Bildschirm können Sie die zusätzlichen Sprachpakete und die Druckertreiber löschen, die mit "[Manufacturer] PrinterDrivers.pkg" gekennzeichnet sind.
-
Leeren Sie den Papierkorb und werfen Sie das erstellte Image aus.
-
Öffnen Sie "Disk Utility" erneut und erstellen Sie ein anderes Image, indem Sie die Schaltfläche "New Image" wählen. Geben Sie im Feld "Neue Bildoptionen" den gewünschten Namen für das Bild ein und wählen Sie den Zielordner aus. Setzen Sie die Verschlüsselungsoption auf "Keine", setzen Sie jedoch die Größe auf "4,6 GB (DVD-R / DVD-RAM)" und klicken Sie auf "Erstellen".
-
Wählen Sie im "Festplatten-Dienstprogramm" die Registerkarte "Wiederherstellen" und ziehen Sie das erstellte Festplatten-Image in das Feld "Ziel". Ziehen Sie im Feld "Quelle" das Disk-Image mit den geänderten Installationsdateien und klicken Sie auf "Wiederherstellen".
-
Wählen Sie nach Abschluss des Prozesses das erstellte Bild aus. Legen Sie eine leere DVD in das Laufwerk ein und wählen Sie "Brennen" aus dem oberen Menü.