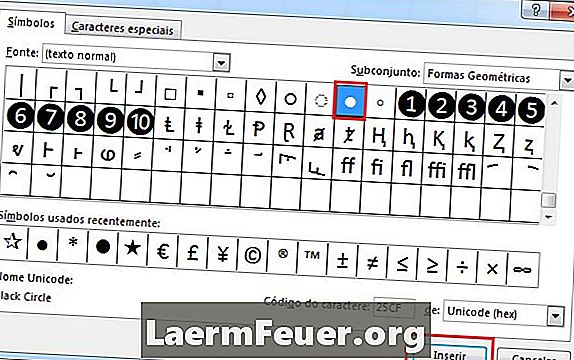
Inhalt
Audacity ist ein kostenloses Audiobearbeitungs- und Aufnahmeprogramm. Es enthält keine Marker, stattdessen werden Labels verwendet, um die Funktion von Markern zu simulieren, die dazu dienen, die Songs von einer Aufnahme zu unterscheiden. Wenn ein Album über das Programm aufgenommen wird, kann es als langer, fortlaufender Titel erscheinen. Dies geschieht, wenn sich zwischen den Songs keine Trennungen oder Markierungen befinden. Wenn Benutzer Teile dieses fortlaufenden Songs in kleinere Abschnitte unterteilen möchten, um den Lieblingsteil später zu finden, können Sie die Audacity-Beschriftungsfunktion verwenden.
Anweisungen
-
Installieren Sie Audacity auf Ihrem Computer. Wenn Sie dies noch nicht getan haben, können Sie das Programm unter "http://audacity.sourceforge.net/" kostenlos herunterladen. Wenn es bereits installiert ist, öffnen Sie es und laden Sie die Audiodatei, in die Sie Lesezeichen hinzufügen möchten.
-
Legen Sie Ihre Etiketten ein. Audacity verwendet keine Labels, aber Labels, die auf dieselbe Weise funktionieren. Die geladene Audiodatei erscheint als einzelner Song. Klicken Sie mit dem Cursor auf ein Segment, in das Sie eine Beschriftung einfügen möchten.
-
Drücken Sie "Strg + B", um ein Label einzufügen. Sie können dies auch tun, indem Sie im Menü die Registerkarte "Projekt" auswählen und auf "Beschriftung bei Auswahl hinzufügen" klicken. Ein Fenster wird automatisch angezeigt und an der Stelle des ausgewählten Songs wird ein Label erstellt.
-
Fügen Sie Ihrer Musik zusätzliche Etiketten hinzu. Beschriften Sie so viele Segmente, wie Sie möchten. Speichern Sie Ihr Audio in einem Format Ihrer Wahl, z. B. WAV, AIFF oder MP3, indem Sie "Datei" und "Mehrere exportieren" auswählen. Geben Sie einen Namen für Ihre Aufnahme ein, wählen Sie einen Ort zum Speichern der Datei und klicken Sie auf "Exportieren".
Wie
- Im "Label Track" -Fenster können Sie beliebige Namen hinzufügen, um sich an den Zweck jedes Labels zu erinnern.