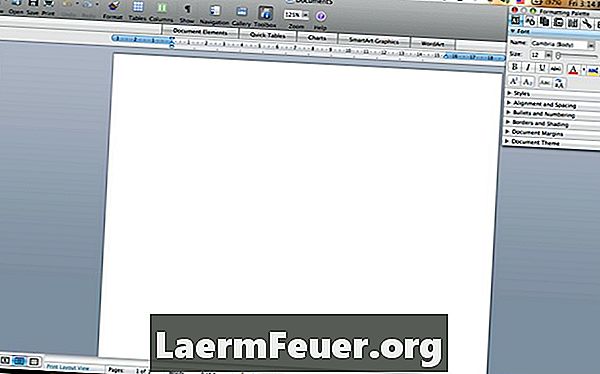
Inhalt
Microsoft Word ist eine Standardanwendung für die Textverarbeitung für Computer, auf denen das Windows-Betriebssystem ausgeführt wird. Word ist kein zentrales Mac-Programm, es enthält eine Anwendung namens Text Edit und bietet über iWork eine eigene Version der Textverarbeitung. Microsoft Word bietet jedoch in seiner Version für Mac eine schlanke Benutzeroberfläche: Zusammen mit dem natürlichen, intuitiven visuellen Stil von Mac OS X ist Word eine vielseitige und benutzerfreundliche Anwendung. Erfahren Sie hier, wie Sie Ihre Aktivitäten mit Microsoft Word für Mac beginnen können.
Anweisungen

-
Doppelklicken Sie auf das Microsoft Word-Symbol. Die Anwendung erstellt automatisch ein neues Dokument mit dem Titel "Dokument 1".
-
Bestimmen Sie das Layout und die Größe Ihres Dokuments. Gehen Sie zu "Datei" im oberen Menü und wählen Sie "Seite einrichten ...". Das Standardpapierformat in Brasilien ist das Format A4. Das von Word erstellte neue Dokument wird automatisch auf diese Standardeinstellung gesetzt. Wenn Sie jedoch das Papierformat ändern möchten, wechseln Sie zum Abschnitt "Papierformat" und wählen Sie die Maßeinheiten aus dem Dropdown-Menü aus. Ihr neues Dokument wird auch automatisch in den "Portrait" -Modus gesetzt. Dies bedeutet, dass die Breite nicht größer als die Länge ist. Um dieses Format zu ändern, wechseln Sie zum Abschnitt "Seitenausrichtung" und wählen Sie das Symbol aus, dessen Breite größer als die Höhe ist. Dadurch wird Ihr Dokument in den Querformatmodus konvertiert.
-
Passen Sie Ihren Arbeitsbereich an. Gehen Sie in die Menüleiste oben auf der Seite und wählen Sie "Toolbox". Das Programm zeigt eine offene Formatierungspalette neben Ihrem Dokument an. Es enthält die am häufigsten verwendeten Werkzeugoptionen, z. B. Schriftstile und -größen, Ausrichtung und Abstand, Ränder, Marken und Ränder. Außerdem werden Referenzwerkzeuge wie der "Thesaurus" oder ein Wörterbuch angezeigt. Wenn Sie die Seite vergrößern oder verkleinern möchten, kehren Sie zur Menüleiste zurück und wählen Sie den gewünschten Anzeigeprozentsatz aus. Tun Sie dies über das Dropdown-Menü "Zoom" und machen Sie Ihr Dokument für Sie besser lesbar.
-
Entscheiden Sie, zu welchem Zweck Sie Ihr Dokument verwenden möchten. Microsoft Word ist ein sehr vielseitiges und flexibles Programm. Sie können damit einfache Briefe und Korrespondenz schreiben oder Notizen machen. Es dient auch zum Schreiben von Berichten, Blogbeiträgen oder Newslettern. Mit den grafischen Werkzeugen von Word können Sie größere kreative Projekte erstellen, beispielsweise Broschüren, Poster oder Banner.
-
Beginnen Sie mit den Projektvorlagen. Um die Funktionsweise von Words Tools und Optionen besser zu verstehen, sollten Sie mit einer der zahlreichen Vorlagen beginnen, die in der Anwendung enthalten sind. Gehen Sie zu "Datei" und wählen Sie "Projektgalerie". Durchsuchen Sie die für private und gewerbliche Benutzer angebotenen Vorlagen. Wählen Sie die Vorlage aus und klicken Sie auf "Öffnen". Probieren Sie beim Öffnen Ihres neuen Dokuments andere Farben, Schriftarten und Layouts aus, bis Sie mit den Microsoft Word-Optionen vertraut sind.
Wie
- Sie können viele andere interessante Modelle für Microsoft Word finden. Besuchen Sie einfach die Mactopia-Website.