![Word 2019 #022 "Stammbaum" mit SmartArt [deutsch] HD](https://i.ytimg.com/vi/wcMJ3n-0TDY/hqdefault.jpg)
Inhalt
- Schritt 1
- Schritt 2
- Schritt 3
- Schritt 4
- Schritt 5
- Schritt 6
- Schritt 7
- Schritt 8
- Schritt 9
- Schritt 10
- Schritt 11
- Schritt 12
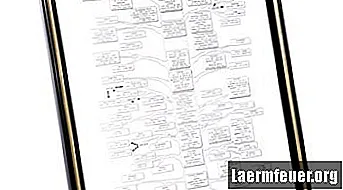
Microsoft Word ist ein Textverarbeitungsprogramm, kann jedoch auch zum Generieren visueller Dokumente mit Text und Bildern verwendet werden. Sie können mit Word ein Stammbaumdiagramm erstellen. Die ersten vier Generationen passen problemlos auf Papier in Standardgröße, z. B. auf legalem Papier. Nachdem Sie das Diagramm erstellt haben, können Sie es als Vorlage speichern und für andere Zweige des Stammbaums verwenden.
Schritt 1
Sammeln Sie Informationen aus den vier Generationen. Diese Informationen stammen normalerweise von den Eltern, Großeltern und Urgroßeltern der Person.
Schritt 2
Öffnen Sie Word und erstellen Sie ein neues Dokument.
Schritt 3
Gehen Sie zum Menü "Datei" und wählen Sie "Seiteneinrichtung". Klicken Sie auf das Landschaftssymbol und stellen Sie die Ränder auf allen Seiten auf 1,27 cm ein. Klicken Sie nach dem Ändern der Einstellungen auf "OK".
Schritt 4
Klicken Sie auf das Element "Extras" und wählen Sie "Optionen". Klicken Sie auf die Registerkarte "Bearbeiten" und setzen Sie die Option "Bild einfügen / einfügen als ..." auf "Hinter dem Text". Klicken Sie auf die Registerkarte "Allgemein" und deaktivieren Sie das Kontrollkästchen "Beim Einfügen von AutoFormen automatisch Leinwand zum Zeichnen erstellen". Klicken Sie auf "OK", um das Menü zu schließen.
Schritt 5
Stellen Sie sich die Seite mit vier gleichen Spalten vor. In der rechten Spalte befinden sich acht gleich große Kisten für jeden Urgroßvater / jede Urgroßmutter. Links von dieser Spalte befinden sich vier identische Kästchen für jeden Großvater / jede Großmutter. Links von dieser Spalte befinden sich zwei, eine für jeden Elternteil. In der linken Spalte befindet sich eine Box für die erste Person auf dem Baum.
Schritt 6
Beginnen Sie mit Urgroßeltern. Klicken Sie auf "Einfügen" und wählen Sie "Textfeld". Der Cursor hat ein Pluszeichen. Klicken Sie auf den Bildschirm und ein Textfeld wird angezeigt. Klicken Sie mit der rechten Maustaste in das Textfeld und wählen Sie "Format". Formatieren Sie die Abmessungen des Textfelds so, dass es 5,7 cm breit und 1,9 cm hoch ist.
Schritt 7
Wiederholen Sie den vorherigen Schritt achtmal mit denselben Abmessungen. Bewegen Sie die Felder auf der Seite mit dem Cursor und richten Sie sie vertikal ganz rechts aus.
Schritt 8
Erstellen Sie vier Textfelder für Großeltern gemäß den vorherigen Anweisungen. Formatieren Sie sie so, dass sie 5,7 cm breit und 2,5 cm hoch sind. Richten Sie sie vertikal links neben den Textfeldern der Urgroßeltern aus.
Schritt 9
Erstellen Sie anhand der vorherigen Anweisungen zwei Textfelder für die Eltern. Formatieren Sie diese Felder so, dass sie 5,7 cm breit und 5 cm hoch sind. Platziere sie rechts neben den Textfeldern der Großeltern.
Schritt 10
Erstellen Sie ein weiteres Textfeld für die erste Person. Verwenden Sie für die Textfelder der Eltern die gleichen Abmessungen. Platzieren Sie dieses Textfeld im äußersten Teil links auf der Seite.
Schritt 11
Positionieren Sie gegebenenfalls Textfelder neu. Das Textfeld der ersten Person sollte in der Mitte der ersten Spalte zentriert sein. Das Textfeld oben in der übergeordneten Spalte ist für das übergeordnete Element der ersten Person. Das Textfeld oben in der Spalte der Großeltern ist für den Vater Ihres Vaters und das Feld unten sollte für die Mutter Ihres Vaters sein. Positionieren Sie die restlichen Felder gemäß dem Muster.
Schritt 12
Klicken Sie auf ein Textfeld, um Informationen zu dieser Person anzuzeigen, z. B. ihren vollständigen Namen, Geburts- und Sterbedaten sowie Orte.