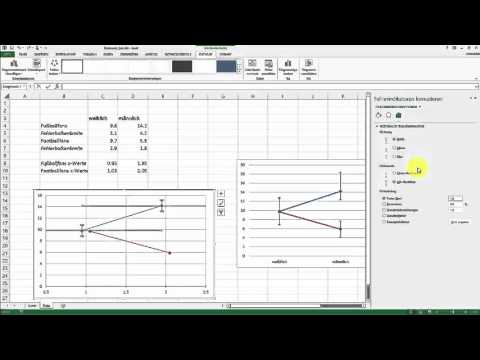
Inhalt
- Projektschritte erstellen
- Schritt 1
- Schritt 2
- Schritt 3
- Schritt 4
- Schritt 5
- Schritt 6
- Schritt 7
- Schritt 8
- Schritt 9
- Textfelder verbinden
- Schritt 1
- Schritt 2
- Schritt 3

Ein PERT / CPM ist ein Projektdiagramm sowie ein Flussdiagramm, mit dem verschiedene Phasen eines Projekts identifiziert werden. Diese Technik kombiniert ein Diagramm zur Programmevaluierung und Techniküberprüfung sowie ein Diagramm zur Methode für kritische Pfade. Ein PERT-Diagramm wird verwendet, um den schlimmsten Fall, den besten Fall und das wahrscheinlichste Auftreten eines Projekts von Anfang bis Ende zu veranschaulichen. Es kann auch die Wahrscheinlichkeit veranschaulichen, dass ein Projekt bis zu einem bestimmten Datum abgeschlossen ist. Ein CPM-Diagramm zeigt, wie der Name schon sagt, den Pfad oder die Schritte durch das Projekt.Mit Microsoft Excel können Sie ein PERT / CPM-Diagramm mithilfe von Textfeldern und Zeichenwerkzeugen erstellen, die denen ähneln, die mit der Projektverwaltungssoftware erstellt wurden.
Projektschritte erstellen
Schritt 1
Öffnen Sie Excel und erstellen Sie eine neue Tabelle. Klicken Sie auf die Registerkarte "Einfügen" und wählen Sie "Textfeld". Jedes Textfeld repräsentiert einen Schritt im Projekt.
Schritt 2
Positionieren Sie den Cursor auf der linken Seite des Dokuments, halten Sie die Maustaste gedrückt und ziehen Sie sie diagonal, um ein Textfeld zu erstellen.
Schritt 3
Klicken Sie in das Textfeld und geben Sie den Text ein, um ihn als Start des Projekts und ein Datum, falls verfügbar, zu identifizieren. Wählen Sie den Text aus und formatieren Sie ihn wie gewünscht, indem Sie auf die Registerkarte "Home" klicken und die Schriftoptionen in der Gruppe "Schrift" verwenden.
Schritt 4
Klicken Sie auf den Rand des Textfelds, um es auszuwählen, drücken Sie "Strg-C", um es zu kopieren, und dann "Strg-V", um eine Kopie in das Dokument einzufügen. Klicken Sie auf den Rand des Textfelds und ziehen Sie es links neben das erste Feld. Markieren Sie den Text und geben Sie im besten Fall die Details der zweiten Phase des Projekts ein.
Schritt 5
Drücken Sie "Strg-V", um ein weiteres Textfeld einzufügen. Ändern Sie den Text in den dritten Schritt und ziehen Sie ihn links neben das zweite Feld. Fügen Sie weitere Felder hinzu, bis Sie das Projekt abgeschlossen haben.
Schritt 6
Fügen Sie möglicherweise zusätzliche Schritte ein, die für Ihr Projekt erforderlich sein können. Wenn Sie beispielsweise eine Website für einen Kunden erstellen, können Änderungen am Banner oder vom Kunden angeforderte strukturelle Änderungen zusätzliche Schritte darstellen, z. B. das Finden eines neuen Hostings oder den Kauf eines neuen Domainnamens.
Schritt 7
Fügen Sie ein weiteres Textfeld in das Dokument ein, indem Sie auf der Tastatur "Strg-V" drücken. Beschriften Sie die Box als einen der zusätzlichen Schritte im Prozess und platzieren Sie sie unter den beiden Phasen, zwischen denen sie liegen kann. Fügen Sie zusätzliche Schritte hinzu, die möglicherweise im Projekt erforderlich sind, indem Sie neue Textfelder einfügen.
Schritt 8
Identifizieren Sie die wahrscheinlichste Ereigniskette im Diagramm. Klicken Sie auf jedes Textfeld in diesem Stuhl, während Sie die "Strg" -Taste gedrückt halten, um sie auszuwählen. Klicken Sie auf die Schaltfläche "Formatieren" und wählen Sie "Zeichenwerkzeuge". Klicken Sie auf "Formumriss". Wählen Sie eine Farbe wie Blau für die Ränder dieser Textfelder aus, um sie als wahrscheinlichstes Szenario zu identifizieren. Ändern Sie die Ränder des Textfelds bei jedem Schritt, der den Abschluss des Projekts beeinträchtigen könnte, in Rot.
Schritt 9
Fügen Sie erwartete Fertigstellungstermine für jeden Schritt hinzu, indem Sie sie in jedes Textfeld eingeben. Jede Box kann drei Daten haben. Markieren Sie die Daten, die der wahrscheinlichsten Ereigniskette folgen, und ändern Sie die Schriftfarbe in Blau. Verwenden Sie Schwarz für das beste Szenario und Rot für das schlechteste Szenario.
Textfelder verbinden
Schritt 1
Klicken Sie auf die Registerkarte "Einfügen" und dann auf die Schaltfläche "Formen". Die Formgalerie wird geöffnet. Wählen Sie eine der Linienformen mit einem Pfeil aus. Verwenden Sie eine gerade Linie für die Textfelder, die horizontal direkt nebeneinander liegen. Verwenden Sie eine schräge Linie für Textfelder, die über oder untereinander liegen.
Schritt 2
Klicken Sie auf den Rand des ersten Felds, an dem die Linie beginnen soll, und ziehen Sie die Linie an den Rand des zweiten Textfelds, an dem sie enden soll.
Schritt 3
Wiederholen Sie die Schritte 1 und 2, um alle Textfelder zu verbinden und den Ereignispfad von einem Objekt zum anderen zu veranschaulichen.