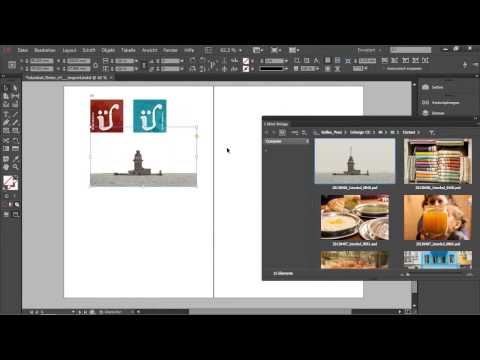
Inhalt
Wenn Sie es gewohnt sind, mit Adobe InDesign zu arbeiten, wissen Sie, dass beim Kopieren und Einfügen von Grafiken in eine Layoutdatei diese einfach eingebettet werden, die INDD-Datei vergrößert wird und keine Garantie für die Qualität Ihrer Grafiken beim Drucken besteht. Adobe Systems hat Adobe Creative Suite-Anwendungen zur Integration miteinander entwickelt.Auf diese Weise können Sie Photoshop PSD-Dateien in InDesign CS5.5 in Ihr Layout importieren, wobei Ihre Ebenen und andere Funktionen mit dem Befehl "Platzieren" erhalten bleiben.
Anweisungen
-
Wählen Sie in der Toolbox die Option "Auswahl". Klicken Sie auf den Grafikrahmen, der Ihre PSD-Datei enthalten soll. Wenn Sie möchten, dass die neue Datei ein vorhandenes Grafikelement in Ihrem Layout ersetzt, klicken Sie auf den Grafikrahmen, der das Bild enthält, das Sie ersetzen möchten.
-
Wählen Sie "Platzieren" aus dem Menü "Datei". Navigieren Sie zum Speicherort der Adobe Photoshop PSD-Datei, die Sie in Ihrem InDesign-Layout verwenden möchten. Klicken Sie auf die Schaltfläche "Importoptionen anzeigen", um für Ihre PSD-Datei spezifische Optionen festzulegen.
-
Doppelklicken Sie auf den Dateinamen oder klicken Sie einmal, um ihn auszuwählen, und klicken Sie auf die Schaltfläche "Öffnen", um ihn zu öffnen. Wenn das Dialogfeld "Importoptionen anzeigen" angezeigt wird, aktivieren Sie die Option "Vorschau anzeigen", um die Auswirkungen der ausgewählten PSD-Importoptionen in der Miniaturansicht anzuzeigen.
-
Klicken Sie auf "Bild", um Optionen für Beschneidungspfade und Alphakanäle anzuzeigen. Wenn die PSD-Datei diese Optionen nicht enthält, sind sie grau und inaktiv. Klicken Sie auf "Photoshop-Beschneidungspfad anwenden", um zu erzwingen, dass Adobe InDesign nur Teile Ihrer PSD-Datei importiert, die in einen definierten Beschneidungspfad "fallen". Wählen Sie einen "Alphakanal" aus dem Menü, um nur die Teile der Datei zu importieren, die durch den ausgewählten Alphakanal sichtbar sind. Beachten Sie, dass der Hauptunterschied zwischen diesen beiden Optionen in Bezug auf das Erscheinungsbild Ihres Layouts darin besteht, dass Beschneidungspfade die ausgewählten Bereiche mit Kanten verdecken, die durch die Vektorpfade definiert werden, durch die sie erzeugt werden. von undurchsichtig bis transparent.
-
Klicken Sie auf die Registerkarte "Farbe", um Optionen für das Farbprofil und den Kompositionstyp anzuzeigen. Ändern oder weisen Sie ein ICC-Farbmanagement-Profil über das Menü "Profile" zu, ohne die in der PSD-Datei gespeicherten Einstellungen zu ändern. Wählen Sie "Rendering Intent", um festzulegen, wie Adobe InDesign die Farben in Ihrer PSD-Datei interpretiert, wenn Sie die Dateidaten an ein Ausgabegerät senden. Beachten Sie, dass diese Option für PSD-Dateien nicht in Bitmap-, Graustufen- oder indizierten Farben verfügbar ist.
-
Klicken Sie auf "Ebenen", um Optionen für Ebenen und Ebenenkompositionen anzuzeigen. Mit der Option "Layer anzeigen" werden alle Ebenenebenen in der PSD-Datei angezeigt. Klicken Sie außerhalb des Augapfels, um alle Inhalte oder Einstellungsebenen anzuzeigen, die bei Verwendung der PSD-Datei im Adobe InDesign-Layout nicht sichtbar sein sollen. Wählen Sie im Menü "Layer Comp", ob die PSD-Datei Layer-Kompositionen enthält. Andernfalls wird diese Option ausgegraut. Setzen Sie "Aktualisierungs-Link-Optionen" im Menü auf "Sichtbarkeitseinstellungen für Layer beibehalten", wenn Sie die verknüpfte Datei aktualisieren und den Status der zu importierenden Ebene in Adobe InDesign beibehalten möchten, indem Sie die Anzeige auswählen oder blenden Sie bestimmte PSD-Layer aus. Wählen Sie "Photoshop-Ebenensichtbarkeit verwenden", anstatt die PSD-Datei in den Zustand zurückzusetzen, in dem sie in Adobe Photoshop gespeichert wurde.
-
Wenn Sie mit den von Ihnen gewählten Optionen zufrieden sind, klicken Sie im Fenster "Image Import Options" auf die Schaltfläche "OK", um das Einbetten der PSD-Datei abzuschließen. Es erscheint in dem von Ihnen ausgewählten Grafikrahmen.
Wie
- Wenn die PSD-Datei Alphakanäle, -pfade oder -masken enthält, kann Adobe InDesign diese Elemente als Grundlage für einen Textpfad verwenden, sodass Sie Text um einen Teil Ihrer Datei anordnen können.
- Wenn die PSD-Datei Farbkanäle enthält, werden diese Farben Ihrem Adobe InDesign-Dokument im Farbfeldbedienfeld hinzugefügt. Auf diese Weise können Sie die exakten Farben einer importierten Grafik als Grundlage für die Farbe des Texts oder anderer Gestaltungselemente in Ihrer InDesign-Datei verwenden.
Hinweis
- Wenn Sie eine PSD-Datei von einem Wechseldatenträger oder Flash-Laufwerk importieren und das Laufwerk entfernen oder auswerfen, wird der Dateilink von Adobe InDesign als "beschädigt" gekennzeichnet. Dasselbe gilt, wenn Sie die ursprüngliche PSD-Datei an einen anderen Speicherort auf Ihrem Computer verschieben.