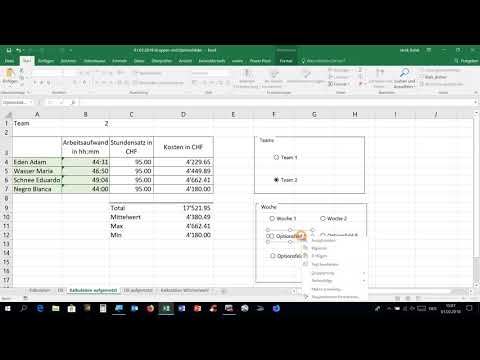
Inhalt
Ein Optionsfeld, das manchmal als "Optionsfeld" bezeichnet wird, ist eine kreisförmige Steuerung, die einem Kontrollkästchen ähnelt. Optionsfelder befinden sich normalerweise in Gruppen, sodass Benutzer eine von mehreren Optionen auswählen können. Ein Optionsfeld zeigt einen Punkt in der Mitte an, wenn ein Benutzer diese Option durch Klicken auf die Schaltfläche auswählt. Sie können in Excel-Kalkulationstabellen Optionsfelder hinzufügen, um Benutzerdaten zu erfassen oder einfach nur eine interaktivere Kalkulationstabelle zu erstellen.
Anweisungen

-
Öffnen Sie das Arbeitsblatt, zu dem Sie Optionsfelder hinzufügen möchten. Öffnen Sie die "Control Toolbox" im Menü "Ansicht", zeigen Sie auf "Toolbox" und wählen Sie "Control Toolbox". Die Toolbox wird als schwebende Symbolleiste angezeigt.
-
Klicken Sie in der "Control Toolbox" auf das Optionsfeld. Wenn Sie nicht sicher sind, was dieses Steuerelement ist, bewegen Sie den Mauszeiger über jede Schaltfläche in der "Steuerelement-Toolbox" und klicken Sie auf die Schaltfläche "Optionsschaltfläche".
-
Klicken Sie auf die Stelle, an der Sie das erste Optionsfeld in das Arbeitsblatt einfügen möchten, und ziehen Sie das Feld, um die gewünschte Größe zu "zeichnen".
-
Klicken Sie mit der rechten Maustaste auf das Optionsfeld, zeigen Sie auf "Optionsfeldobjekt", und klicken Sie auf "Bearbeiten". Löschen Sie die "Optionsschaltfläche" und geben Sie den gewünschten Text des ersten Optionsfelds ein. Klicken Sie außerhalb des Kästchens, um die Bearbeitung zu beenden und Ihren Text anzuwenden.
-
Klicken Sie mit der rechten Maustaste auf das Optionsfeld, und wählen Sie "Code anzeigen" aus, um dem Optionsfeld ein Makro hinzuzufügen. Klicken Sie mit der rechten Maustaste auf das Optionsfeld und wählen Sie "Eigenschaften", um die anderen Eigenschaften der Schaltfläche zu ändern. Klicken Sie in der "Control Toolbox" auf die Schaltfläche "Design Mode beenden", um den Design-Modus zu verlassen und das Optionsfeld zu aktivieren.
Auswahlknöpfe verwenden
-
Zeigen Sie das "Developer Tab" an. Klicken Sie auf die "Office-Schaltfläche" und dann auf "Excel-Optionen". Wählen Sie die Option "Entwicklerregisterkarte im Menüband anzeigen" aus, zeigen Sie "Top-Optionen für das Arbeiten mit Excel" an und klicken Sie auf OK.
-
Gehen Sie auf die Registerkarte "Entwickler" und klicken Sie auf der Registerkarte "Steuerelemente" auf "Einfügen". Klicken Sie unter "ActiveX-Steuerelemente" (ActiveX-Steuerelemente) auf "Optionsfeld".
-
Klicken Sie auf das Excel-Arbeitsblatt, und ziehen Sie die Maus, um das Optionsfeld für die Seite zu zeichnen.
-
Klicken Sie auf der Registerkarte "Steuerelemente" der Registerkarte "Entwickler" auf "Entwurfsmodus". Klicken Sie mit der rechten Maustaste auf das Optionsfeld, zeigen Sie auf "Optionsfeldobjekt", und klicken Sie auf "Bearbeiten". Löschen Sie die "Optionsschaltfläche" und geben Sie den gewünschten Text des ersten Optionsfelds ein. Klicken Sie außerhalb des Kästchens, um die Bearbeitung zu beenden und Ihren Text anzuwenden
-
Klicken Sie mit der rechten Maustaste auf das Optionsfeld, und wählen Sie "Code anzeigen" aus, um dem Optionsfeld ein Makro hinzuzufügen. Klicken Sie mit der rechten Maustaste auf das Optionsfeld und wählen Sie "Eigenschaften", um die anderen Eigenschaften der Schaltfläche zu ändern. Klicken Sie in der "Control Toolbox" auf die Schaltfläche "Design Mode beenden", um den Design-Modus zu verlassen und das Optionsfeld zu aktivieren.
Verwenden von Optionsschaltflächen in Excel 2007
Was du brauchst
- Excel 2003 oder 2007