
Inhalt
Wenn der Computer die IP-Verbindung verliert, weil er nicht nach einer Webadresse suchen kann, kann dies daran liegen, dass der DNS-Server ausgefallen ist oder eine Cache-Kontamination vorliegt. DNS ist ein System, das nach Internetadressen sucht, die Computer zu ihnen leitet und die dazu erforderlichen Informationen zur Verfügung stellt. Dieses System funktioniert möglicherweise nicht richtig, wenn aus irgendeinem Grund ein Teil des Puzzles fehlt. Hier finden Sie eine Anleitung zum Testen von DNS mit einfachen Befehlen.
Anweisungen

-
Öffnen Sie einen Browser wie Mozilla Firefox oder Internet Explorer. Geben Sie www.google.com in die Adressleiste ein. Wenn die Seite nicht geöffnet wird, wird eine Meldung angezeigt, dass sie nicht gefunden werden kann.
-
Öffnen Sie in diesem Fall eine Eingabeaufforderung: Gehen Sie zu "Start oder " Ausführen, und geben Sie CMD in das Feld ein. Drücken Sie die "Enter " - Taste (bei Windows Vista die "Shift" -Taste zusammen mit "Enter " drücken).
-
Geben Sie NSLOOKUP in das schwarze Feld ein. Dann drücken Sie [ENTER]. Die folgende Meldung sollte angezeigt werden: - C: > NSLOOKUP-Standardserver: resolver1.opendns.com-Adresse: 208.67.222.222
. Dies bedeutet, dass DNS funktioniert. Wenn die Meldung andererseits angezeigt wird: - *** Servername für Adresse 208.67.222.222 nicht gefunden: Zeitüberschreitung ... gibt an, dass das System die Adresse nicht innerhalb der normalen Betriebszeit übersetzen konnte Ich habe keine Antwort vom Server erhalten, was bedeutet, dass ein Problem mit dem endgültigen Server oder irgendwo auf dem Weg dorthin besteht.
-
Geben Sie "Exit " ein, um das NSLOOKUP-Dialogfeld zu schließen. Sie kehren zur normalen Eingabeaufforderung zurück. Beispiel:
Beenden Sie C: >
-
Geben Sie "ping -a" und die IP-Adresse von Schritt 3 ein, um zu überprüfen, ob der DNS-Server aktiv ist (Ping an diese Adresse, indem Sie sie dem Befehl hinzufügen. Der DNS-Name des Servers wird mithilfe des ICMP-Protokolls angezeigt. Beispiel: C: > ping -a 208.67.222.222 Pinging resolver1.opendns.com [208.67.222.222] mit 32 Byte Daten: Antwort von 208.67.222.222: Bytes = 32 Zeit = 25 ms TTL = 46 Antwort von 208.67.222.222: Bytes = 32 Zeit = 27 ms TTL = 46 Antwort von 208.67.222.222: Bytes = 32 Zeit = 28ms TTL = 46 Pingstatistik für 208.67.222.222: Pakete: Gesendet = 4, Empfang = 4, Verlust = 0 (0% Verlust), Ungefähre Rendite in Millisekunden: Minimum = 25ms, Maximum = 85ms, Durchschnitt = 41ms Wenn etwas wie "... Pakete: Gesendet = 4, Empfang = 0, Verlust = 4 (100% -Verlust) ... erscheint" Dies bedeutet, dass der Server nicht in Betrieb ist oder dass eine andere Sequenz ausgeführt wird. Im nächsten Schritt erfahren Sie, wie Sie eine oder mehrere Sequenzen löschen.
-
Geben Sie einen anderen Befehl ein, um sicherzustellen, dass der IP-Adressenspeicher auf Ihrem Computer nicht die Ursache des Problems ist, weil er voll ist oder in Konflikt steht: C: > ipconfig / flushdns Windows IP-Konfiguration Der DNS-Resolver-Cache wurde erfolgreich geleert
. Wiederholen Sie Schritt 3, um sicherzustellen, dass das Problem durch diese Aktion behoben wurde. Wenn Sie die Meldung erhalten: C: > NSLOOKUP Default Server: resolver1.opendns.com Adresse: 208.67.222.222
Dann ist das Problem gelöst und Sie erhalten die Ergebnisse des Internetbrowsers, sodass Sie das Surfen im Internet fortsetzen können.
. Wenn keine Antwort erfolgt und die Pings vom Server zurückgegeben werden, kann es sein, dass der Server, der das Signal empfängt, durch ein anderes Problem beeinträchtigt wird.
Im nächsten Schritt werden wir sehen, wie das Signal den DNS-Server erreicht.
-
Geben Sie den folgenden Befehl ein: - tracert und fügen Sie die IP-Adresse aus Schritt 3 hinzu, um alle Zwischenpunkte zwischen Ihrem Computer und DNS zu überprüfen. Wenn der Server den Server nicht erreicht, kann die Ursache des Problems ein Router oder ein Wechsel zwischen dem Signalpfad sein: Beispiel: C: > tracert 208.67.222.222 Die Verfolgung der Route zu resolver1.opendns.com [208.67.222.222] über ein Maximum 30 Sprüngen: 1 14 ms 2 ms 2 ms 192.168.0.1 2 31 ms 11 ms 12 ms 10.243.96.1 3 8 ms 9 ms 8 ms cp-76-166-3-116.socal.rr.com [76.166.3.116 ] 4 20 ms 11 ms 8 ms tge1-1.stclca1-rtr2.socal.rr.com [76.166.9.5] 5 12 ms 10 ms 10 ms te9-3-stclca3-rtr2.socal.rr.com [76.166.1.60 ] 6 11 ms 10 ms 10 ms te9-3-stclca3-rtr2.socal.rr.com [76.166.9.60] 7 11 ms 11 ms 10 ms tge9-4.bwlaca1-rtr1.socal.rr.com [76.166.1.59 ] 8 13 ms 12 ms 15 ms tge2-0-0.lsanca4-rtr1.socal.rr.com [66.75.161.20 1] 9 * * Zeitüberschreitung der Anfrage 10 21 ms 22 ms 22 ms te-1-3.car1.Tustin1.Level3.net [4.79.140.37] 11 52 ms 44 ms 19 ms ae-2-3.bar1.Tustin1.Level3.net [4.69.132.218] 12 31 ms 16 ms 19 ms ae-6-6.ebr1.LosAngeles1.Level3.net [4.69.136.202] 13 17 ms 21 ms 16 ms ae-1-60.edge3.LosAngeles1.Level3.net [4.69.144.9] 14 17 ms 17 ms 17 ms xe9-1.r01.lsanca03.us.bb.gin.ntt.net [129.250.8 .181] 15 19 ms 17 ms 15 ms ae-2.r20.lsanca03.us. bb.gin.ntt.net [129.250.3.1 25] 16 102 ms 26 ms 30 ms 17 ms ms msbbca ae-0.r20.plalca01.us.bb.gin.ntt.net [129.250.4.1 18] 18 287 ms 198 ms 129 ms xe-3-4.r04.plalca01.us.bb.gin.ntt.net [ 129.250.4 .242] 19 113 ms 26 ms 26 ms ge2-3.r04.plalca01.us.ce.gin.ntt.net [140.174.2 1.166] 20 29 ms 118 ms 34 ms resolver1.opendns.com [208.67.222.222] Vollständige Spur. . Es ist eine lange Fahrt, aber das Signal hat sein Ziel erreicht. Wenn einer der Systemrouter zwischen Ihrem Computer (192.168.0.1) und dem DNS-Server (208.67.222.222) außer Betrieb ist, wird eine Unterbrechung mit einer Reihe von Sternen angezeigt: Beispiel: C: > tracert 208.67.222.222 Routenverfolgung to lösen1.opendns.com [208.67.222.222] über maximal 30 Hops: 1 14 ms 2 ms 2 ms 192.168.0.1 2 31 ms 11 ms 12 ms 10.243.96.1 3 8 ms 9 ms 8 ms cpe-76-166 [76.166.3.116] 4 20 ms 11 ms 8 ms tge1-1.stclca1-rtr2.socal.rr.com [76.166.9.5] 5 12 ms 10 ms 10 ms te9-3 -stclca3-rtr2.socal.rr.com [76.166.1.60] 6 * * * * * * * 7 * * * * * * * 8 * * * * * * * 9 * * * * * * * *. Wenn das Signal den DNS-Server nicht erreichen kann, kann die Adresse nicht übersetzt werden, und es kommt zu einer fehlenden Verbindung, als wäre der Server ausgefallen. Abhilfe: Versuchen Sie einen anderen DNS-Server. Sie müssen in der TCP / IP-Konfiguration ein weiteres DNS hinzufügen (siehe Abbildung).
-
Fügen Sie wie in der Abbildung (4.2.2.4) gezeigt einen weiteren DNS-Server hinzu, damit Sie das System noch einmal testen können. Normalerweise können Sie bei Verwendung mehrerer DNS-Adressen die Möglichkeiten einer regelmäßigeren Navigation ohne Unterbrechungen erhöhen.
Fügen Sie einen anderen DNS-Server hinzu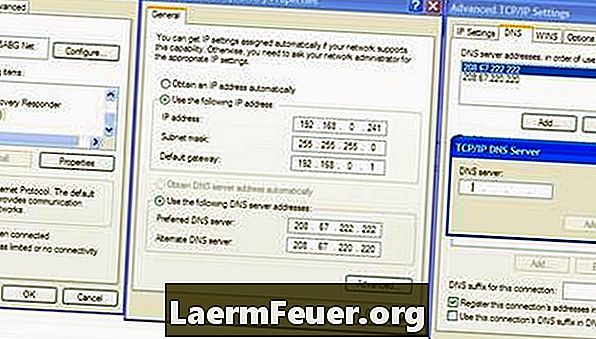
Wie
- Verwenden Sie mentale Bilder, um die Ereignisse vorherzusagen, während Sie die Schritte durchgehen. Stellen Sie sich vor, dass ein Signal übersetzt werden muss und dass möglicherweise etwas den Server nicht erreichen kann. Bevor Sie eine Maßnahme ergreifen, fragen Sie sich, ob das Problem beim Übersetzungsserver oder an einem der Signalbahnpunkte auftritt.
Hinweis
- Nehmen Sie keine radikalen Änderungen an Ihrem Netzwerk vor und denken Sie, dass Sie ein Problem lösen können, das wahrscheinlich auf dem endgültigen Server liegt. Arbeiten Sie logisch, um das Problem zu beheben. Wenn Sie den DNS-Server zuerst mit NSLOOKUP testen, wird das wahrscheinlichste Szenario angezeigt. Das Hinzufügen eines anderen Servers kann hilfreich sein. Wenn Sie jedoch mehrere Server hinzufügen, die bereits vorhanden sind, kann das System verwirrend sein. Drei Alternativen zu haben reicht aus.
Was du brauchst
- Bleistift und Papier (zum Aufzeichnen der Konfigurationsdetails)